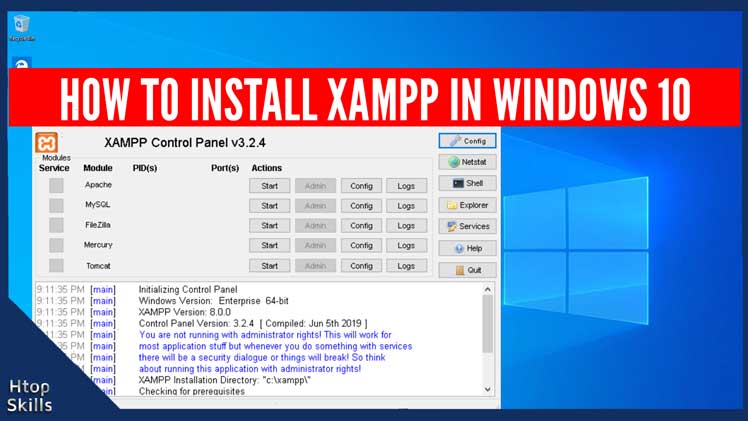Install XAMPP to have all web server tools at once on your Microsoft Windows 10 computer. XAMPP is a completely free opensource compilation of software that contains Apache web server, MariaDB, PHP and Perl.
This blog post provides the necessary steps to install XAMPP Server Manager in Windows 10.
How to Install XAMPP for Windows 10
Click Bookmark to open the links database.
Type xampp in the search box.
Click XAMPP in the search result to open the XAMPP website in a new tab.
In the apachefriends webpage, click on XAMPP for Windows.
Save the file to your computer.
When the download is complete, double-click the executable file to start the installation.
If the User Account Control (UAC) is not disabled, you will see the message Do you want to allow this app to make changes to your device?, click Yes.
To continue, click OK
Click Next
If you’re not sure what you’re going to do with your website, leave everything checked, then click Next
Choose a location to install XAMPP, the default is fine for me.
Click Next.
If English is not your language, click the drop-down menu to choose your language, then click Next.
Click Next.
In the Ready to Install window, click Next.
Now wait for the installation to complete and click on Finish.
Click on Start next to Apache to open the web server.
Now to check if everything is fine, open your browser, type localhost in the address bar, then hit enter.
How to start XAMPP on Windows 10
Go to the Windows 10 search bar, type XAMPP, then click on XAMPP Control Panel in the search result.
In the XAMPP Control Panel window, click Start next to the service you want to start. For example, to open the Apache web server, click the Start button next to Apache. After the services have started, you can open your web browser to access the web page with the localhost hostname or the IP address 127.0.0.1
Video to show you how to install XAMPP in Windows 10
What To Read Next
- How to set CSS styles with jQuery
- How to compress files and open zip files in Windows 10
- Embed youtube playlist on webpage
- How to install Among Us on Windows 10
- How to use System Restore in Windows 10
If you like the content of this post or if it has been useful to you, please consider sharing it on your social media and follow me on Facebook and Twitter for more exclusive content.