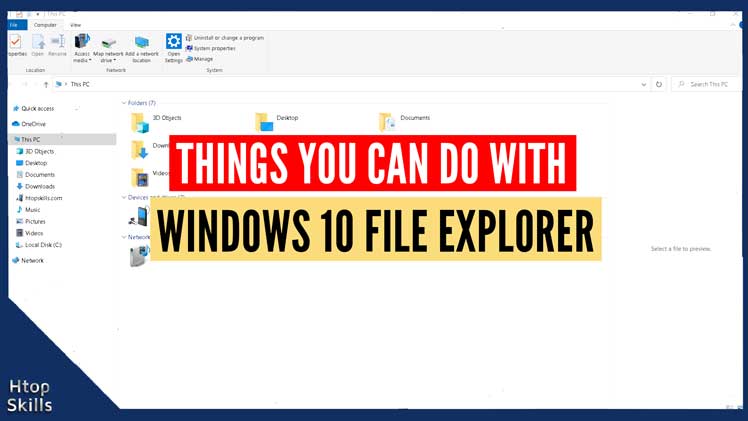Windows 10 File Explorer is an important application on your operating system that allows you to manage files and folders on your hard drive, CD and DVD drive, USB drive, OneDrive, network locations, etc.
When File Explorer opens, it will by default go straight to Quick Access which will display your most frequent folders and recent files. On the left side, you have a list of locations that you can access by clicking on them one by one.
This post provides tips and steps you can perform with Microsoft Windows File Explorer.
How to add File Explorer to Windows 10 Taskbar
If for some reason you can’t find File Explorer on your Windows 10 computer taskbar, you can re-pin it in a few simple steps which I show below.
Go to the Windows 10 search bar, type file explorer, right click on File Explorer in the search result, and then click Pin to taskbar.
How to remove File Explorer from Windows 10 Taskbar
Right-click the File Explorer icon on the taskbar, then select Unpin from taskbar.
How to share files and folders from File Explorer
Open File Explorer to the location where the files or folders you want to share are located.
Right-click the file or folder, and then click Share.
Select the app you want to share with.
How to pin file explorer to start menu sidebar on Windows 10
Click on Start and select Settings or
Simultaneously press Windows key + i to access the settings app.
In the Windows Settings window, click Personalization.
On the left side, choose Start, then click Choose which folders appear on Start.
In “Choose which folders appear on Start” window, turn on the switch on the File Explorer.
How to pin file explorer to start menu on Windows 10.
Go to the Windows 10 search bar, type file explorer, right click on File Explorer in the search result, and then click Pin to start.
How to open Windows 10 File Explorer
Click on the File Explorer icon on your Windows taskbar.
Press Windows and R keys simultaneously to open Run, type explorer, and then press Enter.
Open Command Prompt, type explorer, and then press Enter.
Right-click Start, and then click File Explorer.
Open Windows PowerShell, type explorer, and then press Enter.
Simultaneously press the Windows and E keys to open File Explorer.
Open the task manager, go to File, then click Run New Task. Type explorer in the Create new task window, and then click OK.
How to delete file history windows 10
By default, Windows 10 File Explorer saves your most recent files, but if you want, you can change this behavior in just a few steps.
When File Explorer opens, click File, then click “Change folder and search options“
In the Privacy section, click the “Clear” button next to “Clear File Explorer history”.
Click OK to close the “Folder Options” window.
How to disable history in windows 10
By default, Windows 10 File Explorer saves your frequent folders and most recent files, but if you want, you can turn these options off.
With File Explorer opens, click on File, then on “Change folder and search options”
In the Privacy section, uncheck “Show recently used files in Quick access” and “Show frequently used folders in Quick access”.
Click OK to close the “Folder Options” window.
How to make file explorer open to This PC
Open File Explorer, on the left side, right click Quick Access, and then click Options.
In Open File Explorer to, click the drop-down menu and choose “This PC”
How to show extension files on Windows 10
Open File Explorer
Select the View tab, then click Options
In the Folder Options window, click the View tab
Uncheck “Hide extensions for known file types.
When you are finished, click Apply, then click OK to close the Folder Options window.
How to add item to frequent folders in Windows 10
To place a shortcut to Frequent Folders in Quick Access, drag and drop the folder into the Frequent Folders section to pin it (you will see the “Pin to Quick Access” message before you release the click.
How to remove item from frequent folders in Windows 10
Right-click the folder you want to remove, and then click Unpin from Quick access.
What To Read Next
- How to download the entire file in a website folder
- Things you can do with the Windows 10 Taskbar
- Turn On Or Off Transparency Effects In Windows 10
- Get the daily changing lock screen image on Windows 10
- How to find the MAC address of a device
If you like the content of this post or if it has been useful to you, please consider sharing it on your social media and follow me on Facebook and Twitter for more exclusive content.