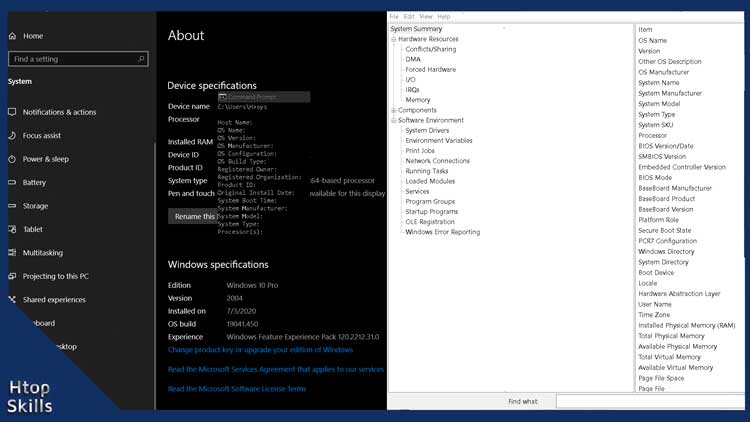It is very important to know the specifications of your computer as it is the first step before updating or installing any software. Without knowing the computer’s specifications, you can install incompatible software that can create performance issues and other types of problems. Fortunately, Windows 10 provides essential tools to check system configuration like graphics card, memory, sound card, processor, BIOS, etc.
This post provides information you need to check system specifications on Windows 10.
How to find computer specifications on Windows 10
Go to the Windows 10 search bar, type system info, then select System Information.
On the left side, select System Summary.
In the right side you will find information such as the OS name, version, processor, total physical memory.
How to check system specifications on Windows 10 using settings
Go to Start and select Settings.
In the Windows Settings window, click System.
On the left side, select About.
In the Device Specifications section, you will see information about device name, processor, installed RAM, device ID, system type, etc.
Then, in the Windows specifications section, you will find information about your edition of Windows 10, the version, the date the update was installed, the OS build.
How to check system specs using Command Prompt
Go to the Windows 10 search bar, then type cmd.
Right-click on Command Prompt, and then select Run as administrator to Run Windows Command Prompt as Administrator.
In the Command Prompt window, type systeminfo, and then press Enter.
The result displays information about your computer, such as host name, OS name, system manufacture, system type, BIOS version, processor.
What To Read Next
- How to see WIFI password on Windows 10
- How To Uninstall Programs On Windows 10
- Enable remote desktop on Windows 10
- How to find the MAC address of a device
- Create local account in windows 10 using Command Prompt
If you like the content of this post or if it has been useful to you, please consider sharing it on your social media and follow me on Facebook and Twitter for more exclusive content.