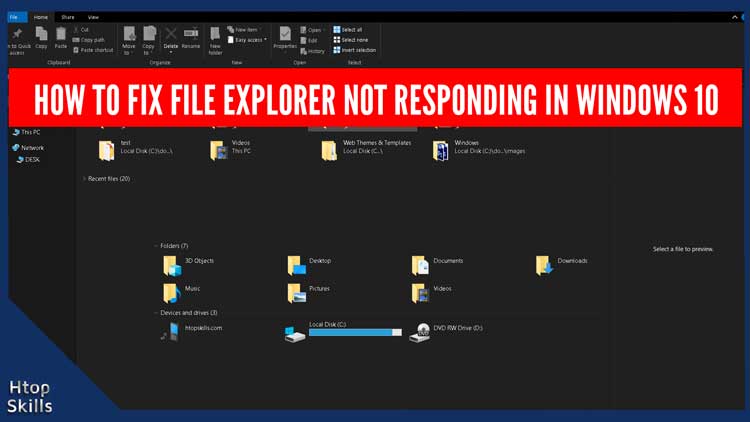File Explorer in Windows 10, called Windows Explorer in some older versions of Microsoft Windows, is a file manager. Its graphical interface provides easy access to drives, folders, files and network resources.
Often people have encountered issues with file explorer like cannot open, not responding. This post provides three ways to fix file explorer not responding in windows 10.
How to restart File Explorer using Task Manager
Open Task Manager by pressing CTRL + Shift + Esc at the same time.
Right click on Windows Explorer process, then choose restart.
How to restart File Explorer using Command Prompt
Go to the Windows 10 search bar, type cmd, and then click Command Prompt in the search result.
In the command Prompt window, type taskkill /f /im explorer.exe and then press Enter to stop the explorer.exe process.
After ending the explorer.exe process the taskbar and desktop will disappear. We can confirm that Windows 10 File Explorer is controlling other components of your operating system.
Now type start explorer.exe and then hit Enter to start the explorer.exe process.
Restart File explorer quickly
Go to the Windows 10 search bar, type notepad, and then click notepad in the search result.
In the notepad window, type the commands below:
taskkill /f /im explorer.exe
start explorer.exe
Give the file a name and save it with the bat extension.
Now whenever you want to restart File Explorer, click on the batch file you just created.
Video to show you how to fix file explorer not responding in Windows 10
What To Read Next
- Things you can do with Windows 10 File Explorer
- How to shutdown Windows 10 using command prompt
- Add comment in batch file windows 10
- Windows 10 won’t shut down just restarts
- Fix Windows 10 Cannot Update
If you like the content of this post or if it has been useful to you, please consider sharing it on your social media and follow me on Facebook and Twitter for more exclusive content.