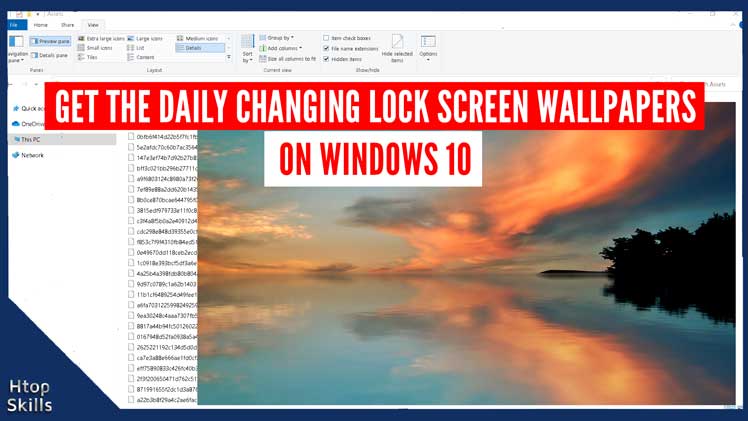When you open your computer, the lock screen of your Windows 10 computer shows you a different image every day. To have the image save in your computer you just need to go to the location where the file is saved to have the wallpaper.
This post provides the information you need to get the daily changing lock screen wallpapers on Windows 10.
How to show extensions and hidden files in Windows 10
Simultaneously press the Windows and E keys to open File Explorer.
Select the View tab, then click Options
In the Folder Options window, click the View tab
Uncheck Hide extensions for known file types.
In the Hidden files and folders section, check Show hidden files, folders, and drives.
When you are finished, click Apply, then click OK to close the Folder Options window.
How to get the Windows 10 daily lock screen image
Add your computer’s username to the address below.
C:\Users\Username\AppData\Local\Packages\Microsoft.Windows.ContentDeliveryManager_cw5n1h2txyewy\LocalState\AssetsNow copy the address, paste the address into the File Explorer address bar, and hit Enter.
Sort by date to make it easier for you to find the last image. When you find the image, right click on it, select Rename, then add .jpg extensions.
To view the image before changing the extension, right click on the image, select Open With, and then choose Windows Photo Viewer.
Give the image a meaningful name, then copy the image to a new location that you will easily remember.
Note: Larger images are wallpapers and to find them easily you can sort the files by size.
How To Activate Windows Spotlight Lock Screen Image
Click Start, then select Settings.
In the Windows 10 Settings window, click Personalization. or
Go to the desktop, right click in an empty area, then select Personalization.
On the left side of the window, choose Lock screen.
Change Background to Windows spotlight.
Turn ON the switch Show lock screen background picture on the sign-in screen.
When you’re done, close the Settings window.
How to turn ON background app in Windows 10
Click on Start and select Settings.
In the Windows Settings window, click Privacy.
On the left side, choose Background apps.
Turn ON the switch Let apps run in the background.
When you are done, close the Settings window.
What To Read Next
- How to download the entire file in a website folder
- How to find the MAC address of a device
- Things you can do with the Windows 10 Taskbar
- How to convert date to month and year in Excel
- How To Check System Specifications On Windows 10
If you like the content of this post or if it has been useful to you, please consider sharing it on your social media and follow me on Facebook and Twitter for more exclusive content.