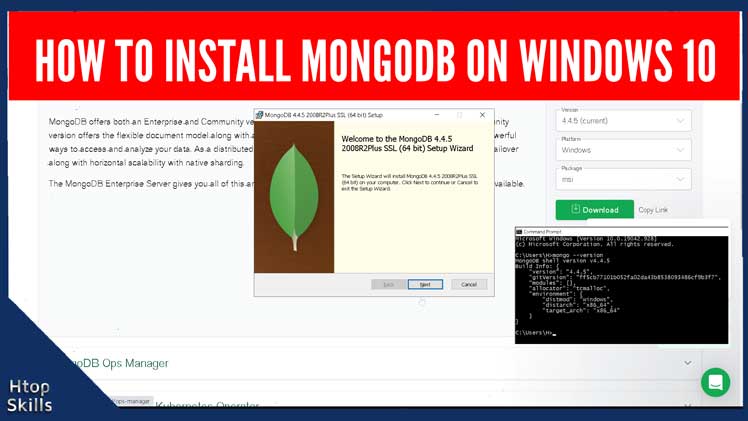Before you can create and manage MongoDB NoSQL database on your Windows 10 computer, you need to install MongoDB on your Windows 10 operating system. If you are not sure that MongoDB is already installed on your system, follow the steps below in “see the version of MongoDB you are running on your Windows 10 computer“.
This blog post provides the necessary steps to install MongoDB on Windows 10.
How to Install MongoDB on Windows 10
Click Bookmark to open the links database.
Type mongodb in the search box, then click MongoDB in the search result to open the MongoDB website in a new tab.
In the MongoDB webpage, find the MongoDB Community Server section and then click Download.
Save the file to your computer.
When the download is complete, double-click the executable file to start the installation.
If the User Account Control (UAC) is not disabled, you will see the message Do you want to allow this app to make changes to your device? Click Yes.
If the “SmartScreen can’t be reached right now” screen appears, click Run.
Click Next.
Read the agreement, if you agree to continue, check the box on the agreement, then click Next.
Click Complete.
if you don’t have a valid reason to change the default folder for the installation, just click next to use the default folder.
Click Next.
Click Install.
Now wait for the installation to complete, then click Finish when your computer shows the message “Completed the MongoDB …”.
Check if MongoDB is already in your Windows operating system environment path. Open command prompt, then type the command below, then press enter.
mongo --versionIf you see the message ‘mongo’ is not recognized as an internal or external command, operable program or batch file, you need to add MongoDB to your operating system environment path.
How to add MongoDB to path in Windows 10
Go to the MongoDB bin folder, then copy the address path.
In the Windows 10 search box, type advanced system settings, then click view advanced system settings.
In the system properties window, select Environment variables.
Select path, then click edit to open the Edit environment variables window.
Now click on new and add the path to find the bin directory of your MongoDB version. The default bin folder for MongoDB 4.4 is C:\Program Files\MongoDB\Server\4.4\bin
When you are finished, click OK to close each open window.
To see the version of MongoDB you are running on your Windows 10 computer, type the command below, then press enter.
mongo --version
Video to show you how to install MongoDB 4.4.5 on Windows 10
What To Read Next
- How to install XAMPP in Windows 10
- How to compress files and open zip files in Windows 10
- Embed youtube playlist on webpage
- How to install Python on Windows 10
- How to download the entire file in a website folder
If you like the content of this post or if it has been useful to you, please consider sharing it on your social media and follow me on Facebook and Twitter for more exclusive content.