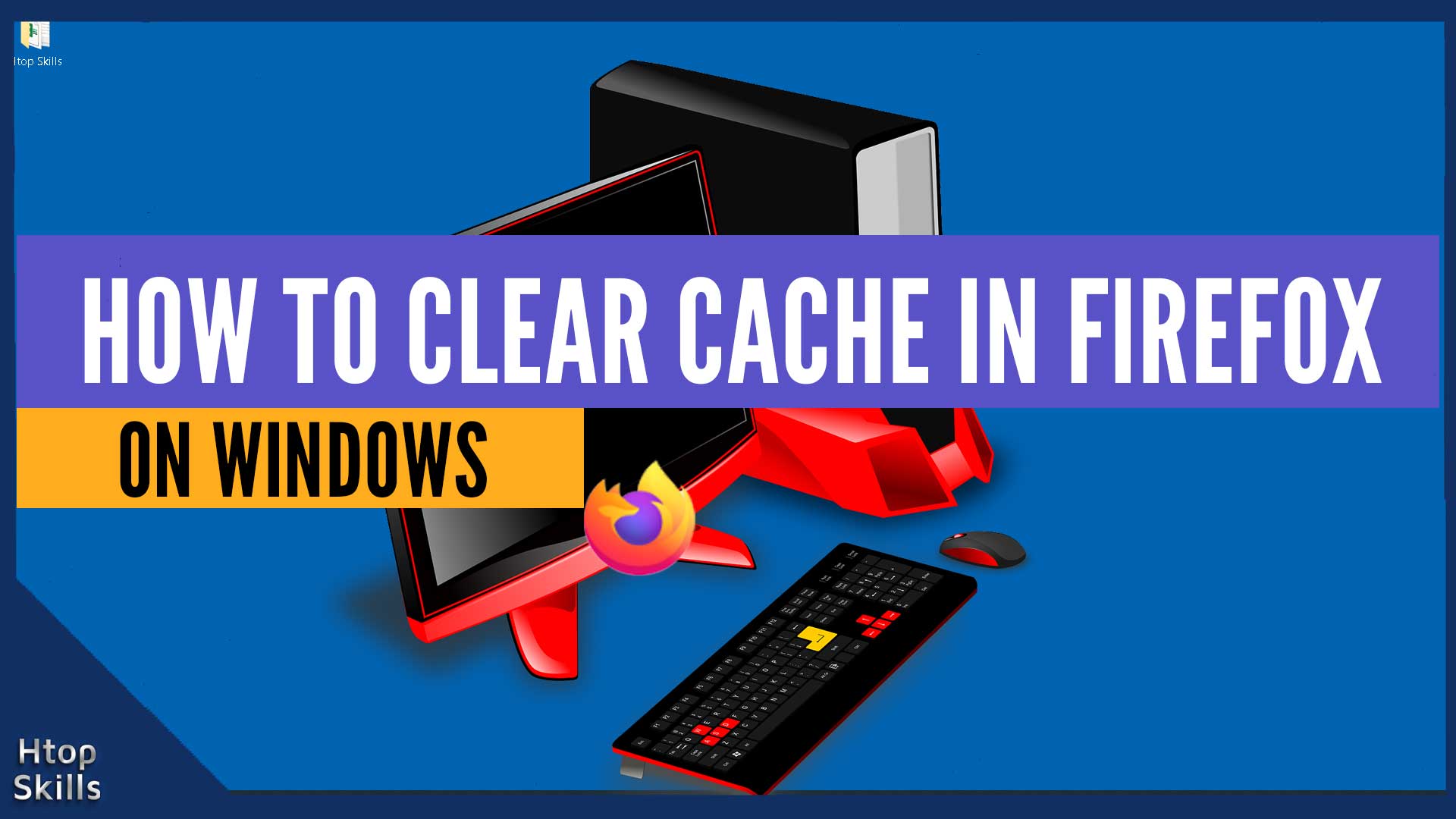Clear cache in Firefox can help solve performance issues, but you must be careful not to delete other information such as: your Cookies and Site Data which contains information that you want to keep, like the saved connection information.
How to clear web browser cache in Firefox
Open Firefox
Go to the top right and click on the three horizontal bars to access the menu.
Click on options.
On the right side of the screen, select Privacy & Security and scroll down to find the Cookies and Site Data section.
In the Cookies and Site Data section, click Clear Data…
If you don’t want to lose your saved password, uncheck “Cookies and Site Data”.
Check the Cached Web Content and click Clear.
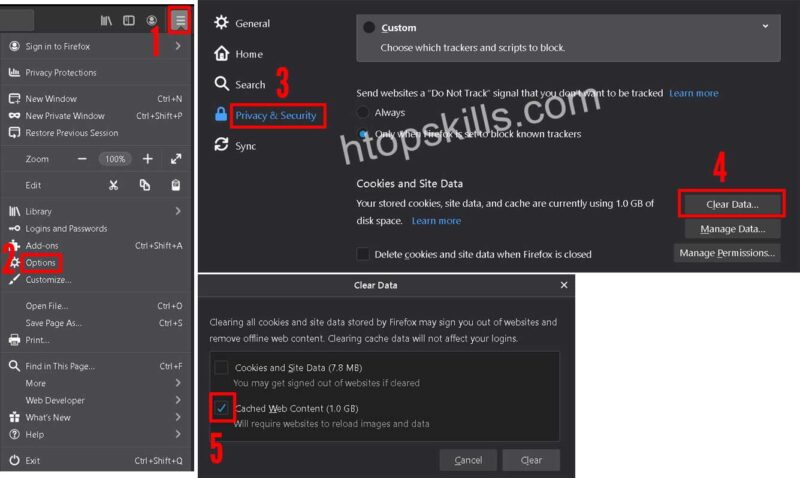
How to delete cache automatically in Firefox
With Firefox open.
Select the menu button at the top right.
Choose options
Select Privacy & Security on the right side and scroll down to find the History section.
In Firefox will, select Use custom settings for history.
Now check Clear history when Firefox closes to activate the settings button.
Click on Settings, next to “Clear history when Firefox closes”
Check cache and click OK to close the “Settings for Clearing history” window.
Close the about:preferences#privacy

What To Read Next
- How to download the entire file in a website folder
- Get the daily changing lock screen image on Windows 10
- Send emails as attachments in Gmail
- How to check file integrity in Windows
- How To Make Chrome Default Browser On Android
If you like the content of this post or if it has been useful to you, please consider sharing it on your social media and follow me on Facebook and Twitter for more exclusive content.