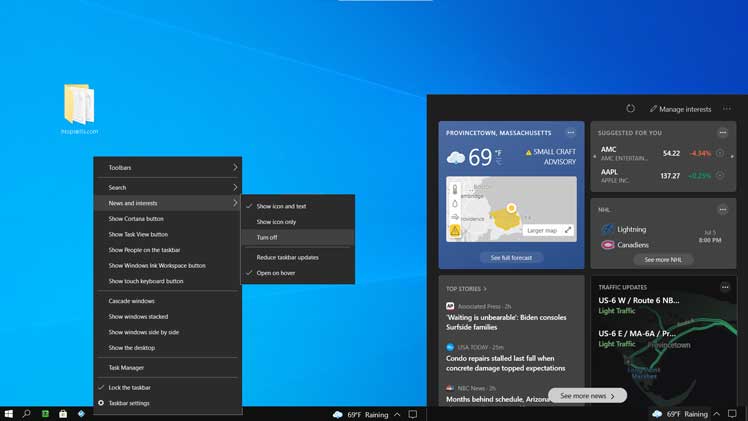Microsoft adds a weather button to your Windows 10 taskbar, it’s located at the bottom right of your computer screen. By default, the button displays the weather for the current IP address you are using and when you click or hover your cursor over it, you will see more information. Also, you can manage what you want to appear in the feed by clicking on the Manage interests button. If you don’t like the weather button on your taskbar, you can adjust or remove it with a few clicks.
The News and Interests widget displays information about weather forecasts, news, finances, sports, traffic updates, and other information that may be of interest to you. This post provides way to turn off News and Interests and change its behavior.
Windows 10 how to remove weather from taskbar
If you don’t want to see the weather button on the Windows taskbar, follow the step below to disable it.
Right-click in an empty spot on the Windows 10 taskbar, select News and Interests, and then click Turn off.
How to enable weather from taskbar Windows 10
If after removing weather from taskbar in Windows 10, you change your mind and want to enable it, follow the step below.
Right-click in an empty area on the Windows taskbar, select News and Interests, and then choose Show icon and text.
How to adjust the weather icon in Windows 10 taskbar
If you don’t like the way the weather button appears on your Windows 10 taskbar, you can make it only display the icon by following the step below.
Right-click in an empty area on the Windows taskbar, select News and Interests, and then click Show icon only.
How to remove open on hover of the weather icon in Windows 10 taskbar
To disable the opening on hover of the News and Interests widget, right-click in an empty area on the Windows 10 taskbar, select News and Interests, and then uncheck Open on hover.
What To Read Next
- How to download the entire file in a website folder
- Things you can do with Windows 10 File Explorer
- Get the daily changing lock screen image on Windows 10
- How to compress files and decompress files in Windows 10
- How to check file integrity in Windows
If you like the content of this post or if it has been useful to you, please consider sharing it on your social media and follow me on Facebook and Twitter for more exclusive content.