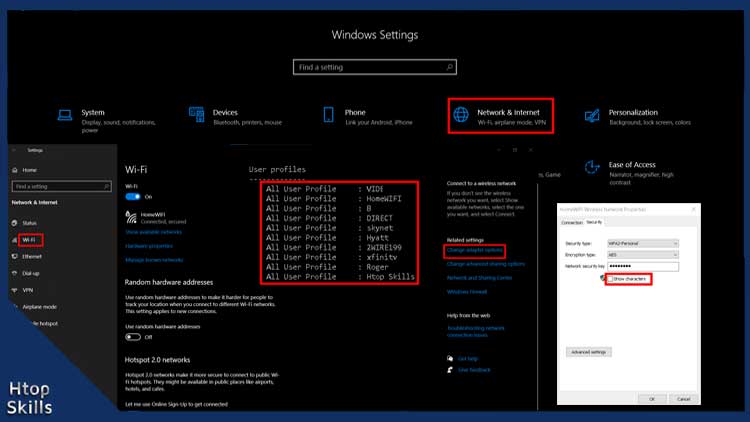The possibility to see saved WIFI password in Windows 10 can be very useful in case you forget the password for your WIFI connection and want to use the password on another computer or another mobile device. Often times, you don’t remember the password you entered in your Windows computer a long time ago.
This post provides two methods to see saved WIFI password on Windows 10.
First of all, you must have administrative right on the computer you want to access the saved Wi-Fi password.
How to find WIFI passwords on your computer with command prompt
Go to the Windows 10 search box, then type cmd
Right-click on Command Prompt, and then select Run as administrator
In the command prompt window, type netsh wlan show profile
The result shows all Wi-Fi profiles you have in the computer
Now for example, to find WIFI password for “amazon”, type the below command, then press Enter.
netsh wlan show profile name=amazon key=clearif the SSID is made up of several words, add them in quotes.
Video to show you how to find WIFI password in Windows 10 using CMD
How to find WIFI network password on Windows 10
On the computer you have the WIFI password saved, click on Start, then select Settings.
In the Windows Settings window, click Network & Internet.
On the left side, select Wi-Fi. Or
Go to the Windows 10 search bar, type wifi, and then click Wi-Fi Settings to open it.
Find the “change adapter options”, and click on it.
Right click on your wireless card, then select status.
In the Wi-Fi Status window, select “wireless properties”.
In your Wireless Network Properties window, select the security tab.
To display the password, check show characters.
When you’re done, click Cancel.
Video to show you how to find your wireless network password in Windows 10
What To Read Next
- How to download the entire file in a website folder
- Find Original Windows 10 Product Key
- How to Fix File Explorer not responding in Windows 10
- Shutdown Windows 10 using command prompt
- How to view your shared folders in Windows 10
If you like the content of this post or if it has been useful to you, please consider sharing it on your social media and follow me on Facebook and Twitter for more exclusive content.