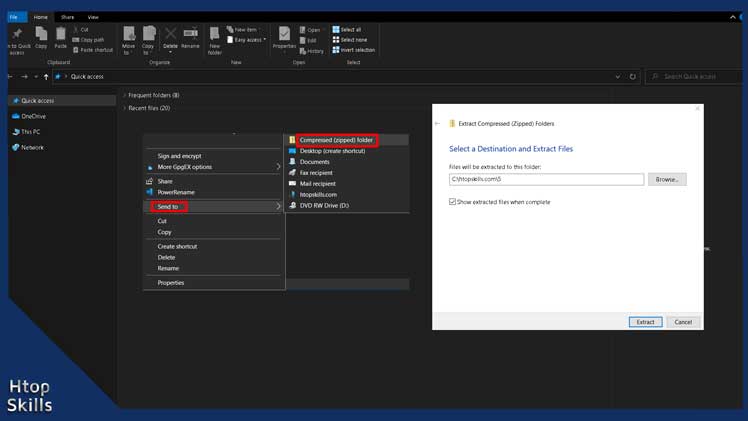With compress files, you can save space on your hard drive and make it easier to share your document over the Internet. This post provides information you need to compress and open a zip file on Windows 10.
How to create a zip file in Windows 10
Right-click Start, and then click File Explorer. Or in the Windows address box, type file explorer, and then press Enter.
Find the files you want to zip, then select them.
Right-click, choose Sent To, and then select Compressed (Zipped) Folder.
How to compress a folder in Windows 10
Right-click Start, and then click File Explorer. Or in the Windows address box, type file explorer, and then press Enter.
Locate the folder you want to compress, right-click on it, choose Sent To, and then select Compressed (Zipped) Folder.
How to unzip a folder in Windows 10
Right-click Start, and then click File Explorer. Or in the Windows address box, type File Explorer and then select File Explorer from the search result.
Locate the compressed file you want to unzip, right-click it, and select Extract All.
If you want, you can choose a new location to unzip the files, but if you don’t, it will be unzipped to the current folder.
Check Show extracted files when complete.
Click Extract.
How to unzip a single file in Windows 10
Open File Explorer, find the compressed folder that contains the file you want to unzip, double-click it, and then drag the file to a new location on your Windows 10 computer.
How to open a zip file on Windows 10
To open a zip file in Windows 10 without extracting the folder first, locate the zipped folder that contains the file you want to open, double-click it, and then double-click the file you want to open.
You can also use the tar command line utility to compress and decompress files in Windows 10. Below are some examples of using tar on Windows 10 command prompt.
How to compress files on windows 10 with tar
To compress a file with tar, open command prompt in the folder where the files is located, type the command below and hit enter.
tar -cf mynewfile.tar file1.txt file2.mp4 file3.mp3mynewfile.tar can be any name you want to name the file which is going to be compressed.
-c to tell tar that you want to create a compressed file
-f to tell tar where to find the files to compress
How to decompress a file on Windows 10 with tar
To decompress a file with tar, open command prompt in the folder where the file is located, type the command below and hit enter.
tar -xf mynewfile.tarmynewfile.tar is the file you want to decompress
-x to tell tar that you want to decompress a file
-f to tell tar where to find the files to compress
Note: If you want to see more things you can do with the tar utility, type the command below and hit Enter.
tar --help
What To Read Next
- How to share folders in Windows 10
- How to find the MAC address of a device
- Fix File Explorer not responding in Windows 10
- How to install Among Us on Windows 10
- How to disable Windows 10 search history
If you like the content of this post or if it has been useful to you, please consider sharing it on your social media and follow me on Facebook and Twitter for more exclusive content.