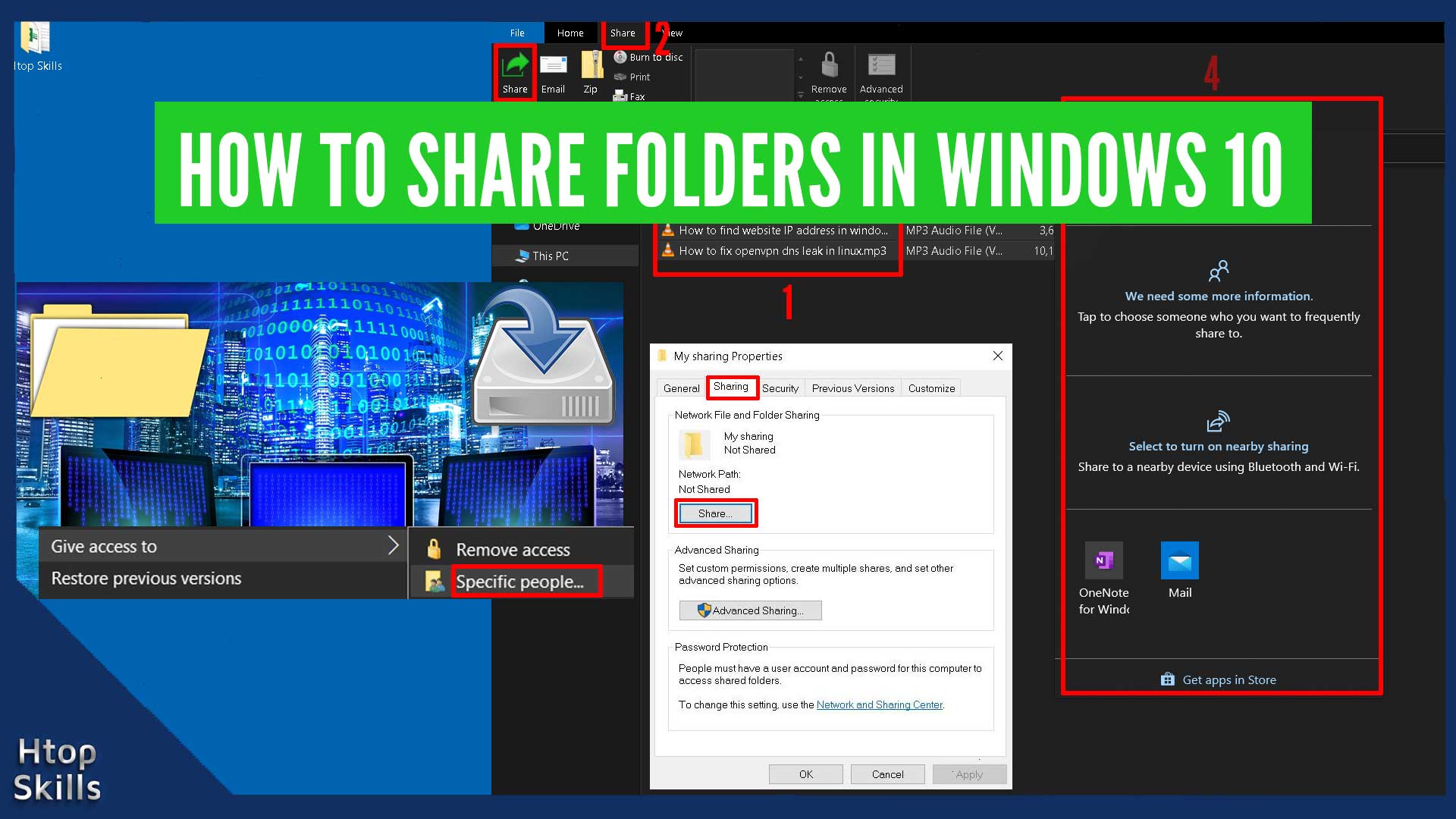With sharing in Windows 10, you can share files and folders with your family, friends, and colleagues. Sharing on Microsoft Windows gives the ability to share files and folders on private and public networks.
When you share files or folders on Windows 10, you can set up the same permission for all users, or a different permission type for each user that you will allow to use it.
This post provides the information you need to share files and folders with a specific user or with everyone.
How to create a folder in Windows 10
Open the location where you want to create the folder.
Right click in an empty area.
Choose new and click folder.
Name the new folder.
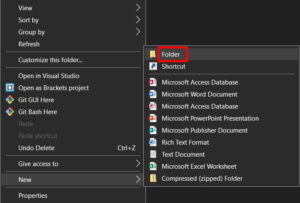
Share files using Share
Open File Explorer.
Navigate to the folder containing the file you want to share.
On the File Explorer menu, click the Share tab.
On the right side, click the share button.
In the share window, choose to share with someone from your contact, nearby sharing, or an app.
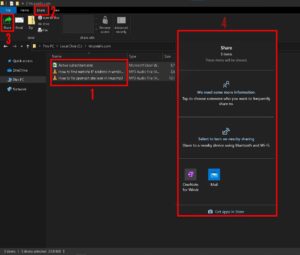
How to create a shared folder in Windows 10
You now have the folder you want to share, right click on it and select properties.
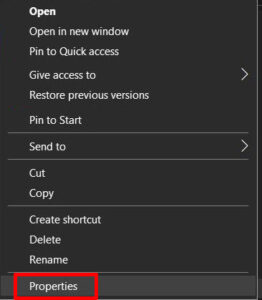
In the “My sharing properties” window and select the sharing tab. Click on the share button to open the window to select the user to whom you want to give access to the share folder. Now choose the type of access you want authorize for each user.
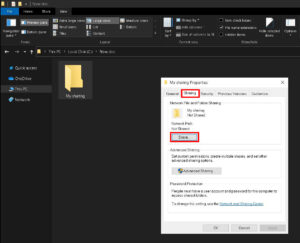
To add a new user, select the user to whom you want to give access to the folder and click Add. Click the arrow next to the user name to select the type of access you want to grant the user.
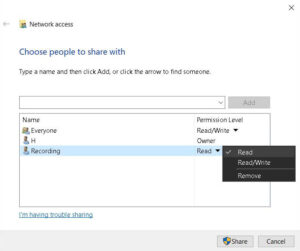
Click Share.
In network discovery and file sharing window, choose “No, make the network that I am connected to a private network”; However, If you want to promote the files that are in the directory to everyone, select “Yes, turn on network discovery and file sharing for all public networks”.
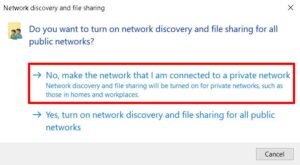
The window below confirms that your folder is shared; and tell you the name of the computer and the name of the folder you just created. Now click done to close the window.
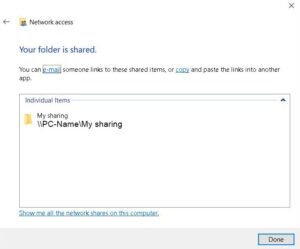
In “My sharing properties” window, click close.
Sharing folders using Give access to
Open File Explorer.
Go to the location containing the folder you want to share.
Right click on the folder you want to share.
Choose Give access to and click Specific people.
Stop share folder using Give access to
Open File Explorer.
Navigate to the location containing the folder you want to stop sharing.
Right click on the folder you want to stop the sharing.
Choose “Give access to” and click “Remove access”
Share Files Using OneDrive On Windows 10
Open your OneDrive folder.
Go to the location containing the folder you want to share.
Right click on the folder you want to share and select Share.
In this step, you have three options:
First, enter the email address of the person you want to share with and click send.
Second, copy the share link from the folder.
Third, click on more apps to share using other apps.
What To Read Next
- How to view your shared folders in Windows 10
- Access RDP over the internet securely
- How to find network shared folders on remote device
- How to map a network drive in Windows 10
If you like the content of this post or if it has been useful to you, please consider sharing it on your social media and follow me on Facebook and Twitter for more exclusive content.