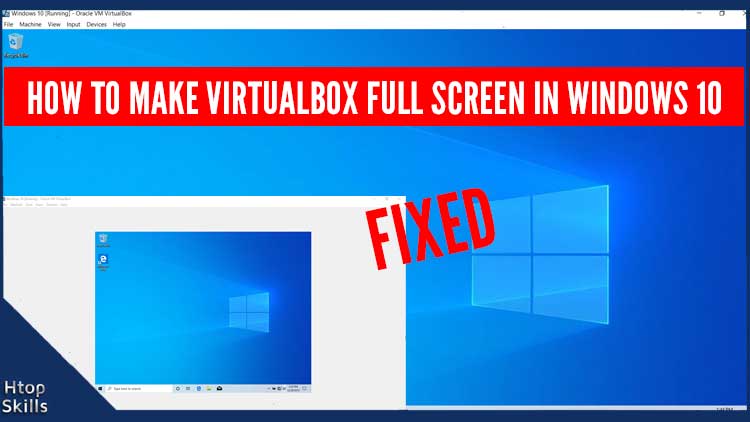Everyone has noticed that after installing Windows 10 operating system in VirtualBox VM, the computer window is not full screen. In fact, in order to maximize the VirtualBox Virtual Machine window, you need to install the Guest Additions in your Windows 10 VM.
This post provides all necessary steps to make Windows 10 full screen in VirtualBox Virtual Machine.
How to maximize Windows 10 window in VirtualBox
Open the virtual machine.
In the menu bar, click on devices, then select “Insert Guest Additions CD Image”.
On your Windows 10 virtual machine, open File Explorer and select “This PC”.
Double-click on the “VirtualBox Guest Additions” virtual CD.
Click Yes in the “User Account Control” window.
Guest additions will be minimized in the taskbar, open it, then click Next.
If you have no valid reason, leave the default installation location and click Next.
Click on install.
When you see ” would you like to install this device software?”, Click Install.
Eject the virtual CD and click Finish to restart the virtual machine.
After the restart is complete, wait to see your virtual machine in full screen.
Video to show you how to display Windows in full screen on VirtualBox
What To Read Next
- How to disable hyper v using Command Prompt
- Enable remote desktop on Windows 10
- Create local account in windows 10 using Command Prompt
- How to access web server on VirtualBox from host
If you like the content of this post or if it has been useful to you, please consider sharing it on your social media and follow me on Facebook and Twitter for more exclusive content.