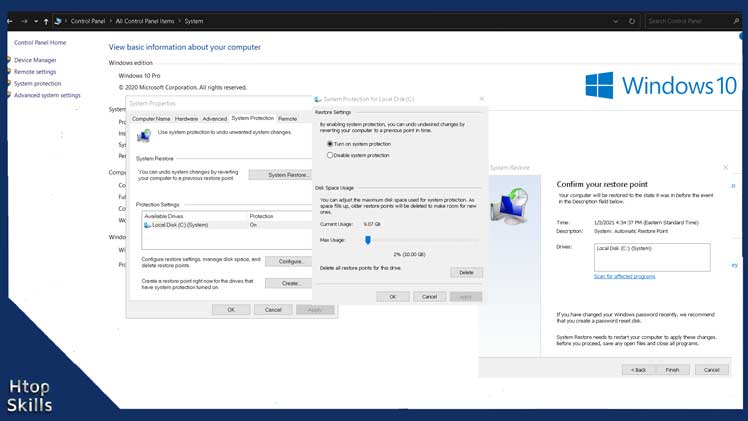System Restore gives you the possibility of reverting your computer to a previous configuration. Basically, Windows 10 System Restore creates a snapshot of your device’s working state. In case of problems, computer slowdown, malfunction, virus or malware, you can perform a system restore to bring Windows 10 back to a point before the problem occurred.
How to enable system restore on Windows 10
Before you can use System Restore on your Windows 10 operating system, you must first enable it.
Go to the Windows 10 search bar, type system protection
Click on Create a restore point in the search result.
Select the drive you have the Windows 10 operating system, then select configure
Check Turn on system protection
Choose the amount of space you want for your system restore, 10 megabytes for system protection is a good start.
Click Apply
Click OK
How to create a restore point in Windows 10
We will create a restore point manually, but Windows 10 will create a restore point whenever it detects a significant change in your operating system. It’s a good idea to create a manual restore point before installing software that will modify your operating system registry.
In the Windows 10 search bar, type restore, then click Create a restore point in the search result.
In the System Properties window, with the System Protection tab selected, click Create.
Give a descriptive name to the restore point, then click create
Click OK to close the System Properties window.
Now if your computer is not working properly or if your computer has a virus, you can restore it to the previous configuration.
How to restore to an earlier date in Windows 10
When you perform a system restore on a Windows 10 computer, your files will not be deleted, but your apps, drivers, and updates that you added after the restore point will be removed.
Go to the Windows 10 search bar, type restore, then click Create a restore point in the search result.
In the System Properties window, click on System Restore
Click Next
Select a restore point form the list.
If you want to find the program you installed after the restore point, click scan for affected programs.
Select System Restore and then click next to continue the process.
Click on Finish
Click Yes to close the warning message.
Video to show you how to Enable and Create System Restore Point
What To Read Next
- How to get to the BIOS on Windows 10
- How to change drive letter on Windows 10
- Stop programs from running at startup in Windows 10
- How to find the MAC address of a device
- How to install Among Us on Windows 10
If you like the content of this post or if it has been useful to you, please consider sharing it on your social media and follow me on Facebook and Twitter for more exclusive content.