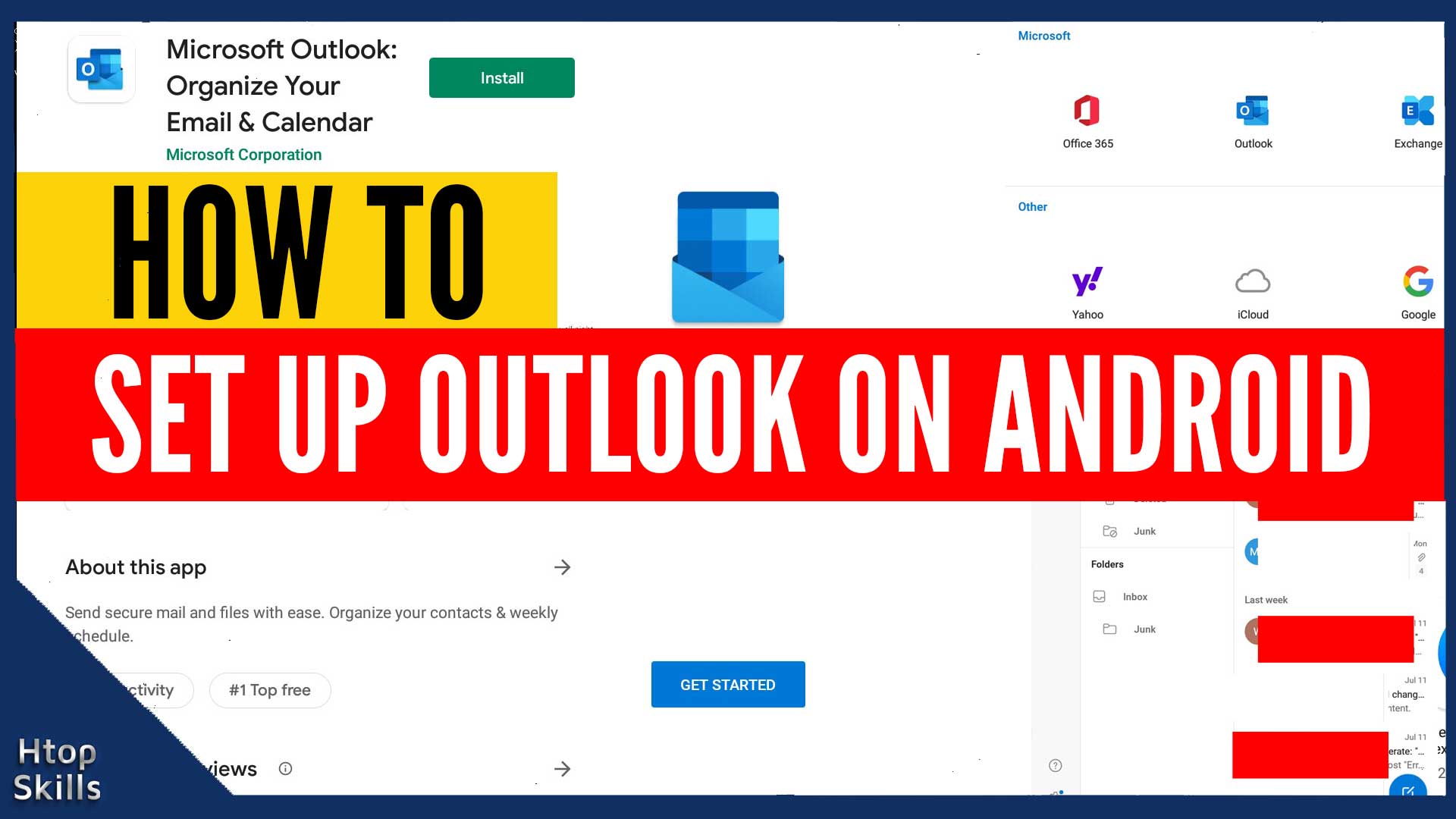The Microsoft Outlook app on Android is a secure way to access your emails and calendars on your phone and other mobile device. Without any third-party apps, you can download the official Outlook app from the Google Play Store and set up your email in just a few steps.
This post provides the necessary steps you need to set up Microsoft Outlook on Android device.
How to install Outlook on Android
On your mobile device, go to the Google Play Store to download and install the Microsoft Outlook app.
In the search area, type Outlook, then select Microsoft Outlook.
Tap on install to install the Microsoft Outlook app.
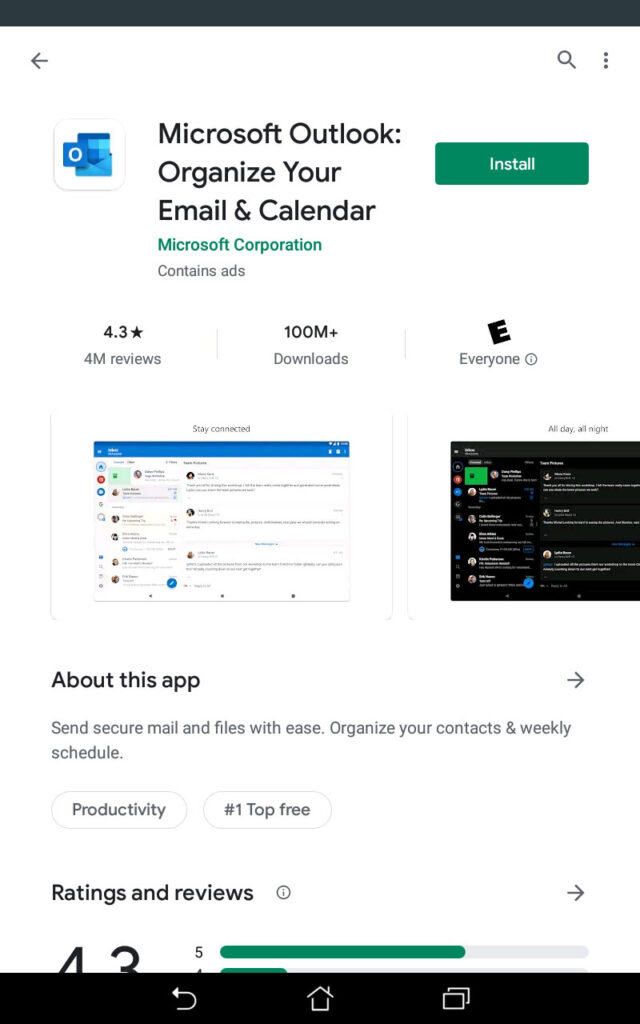
Now Outlook installation is complete, tap Open.
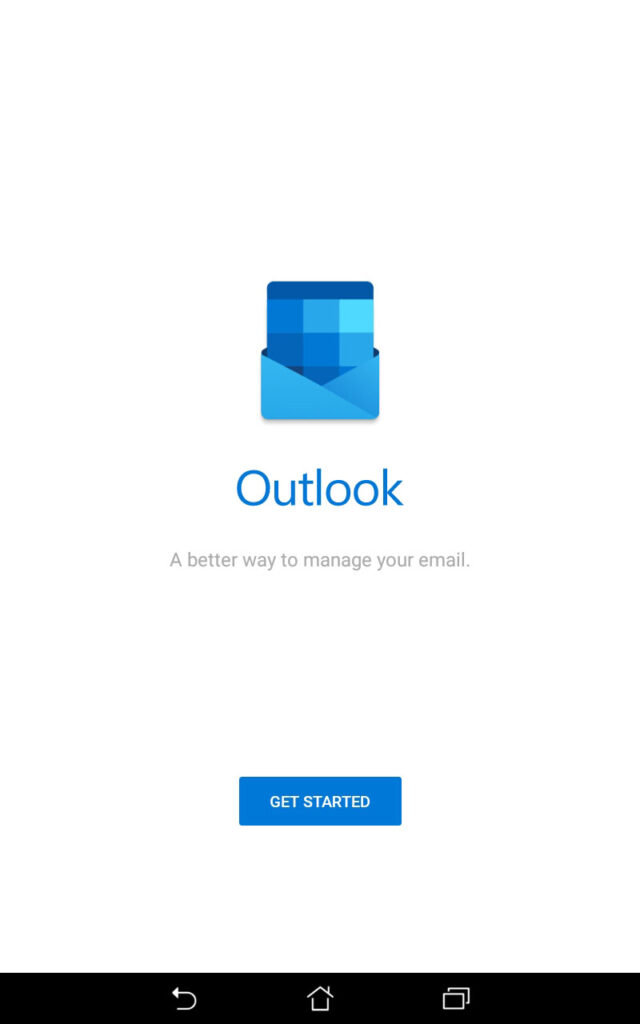
The installation of Microsoft Outlook is now complete and the app is open.
How to set up Outlook on Android
Tap on GET STARTED
Microsoft Outlook can detect other emails on your Android device, to add them to Outlook, tap Add account.
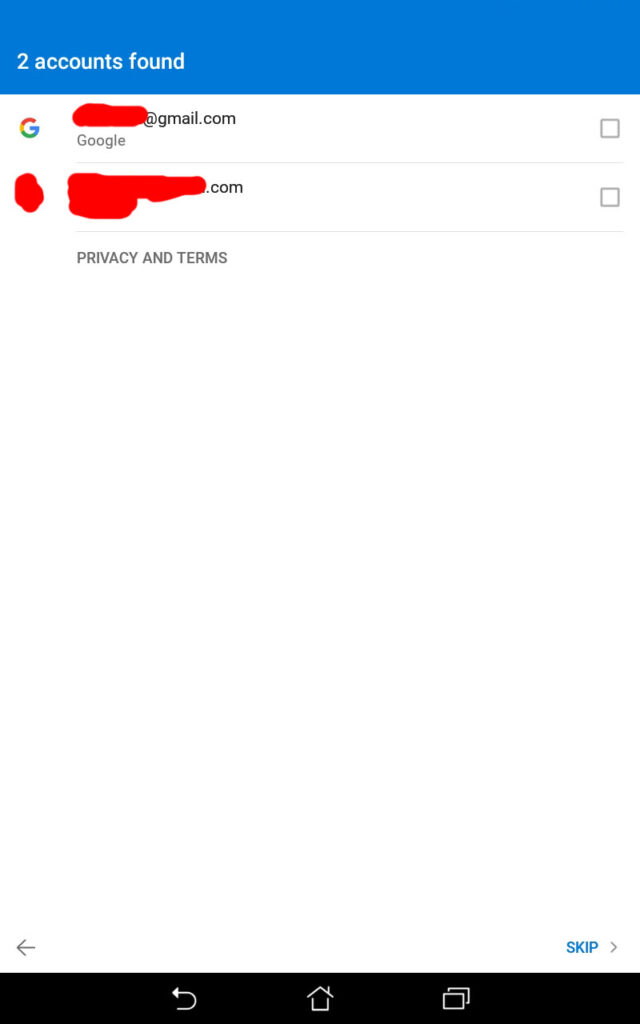
If you don’t want Outlook to add the email addresses you already have on the device, uncheck them and tap skip.
Enter the email address you want to configure, then tap on continue.
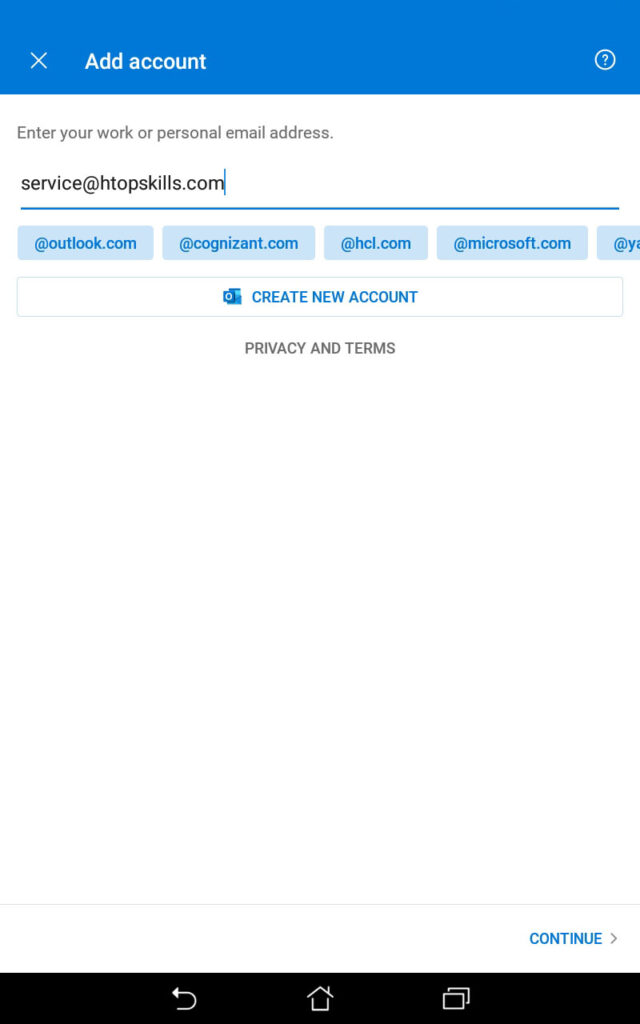
If the system selects a wrong provider, tap on the question mark at the top right, then select Change account provider.
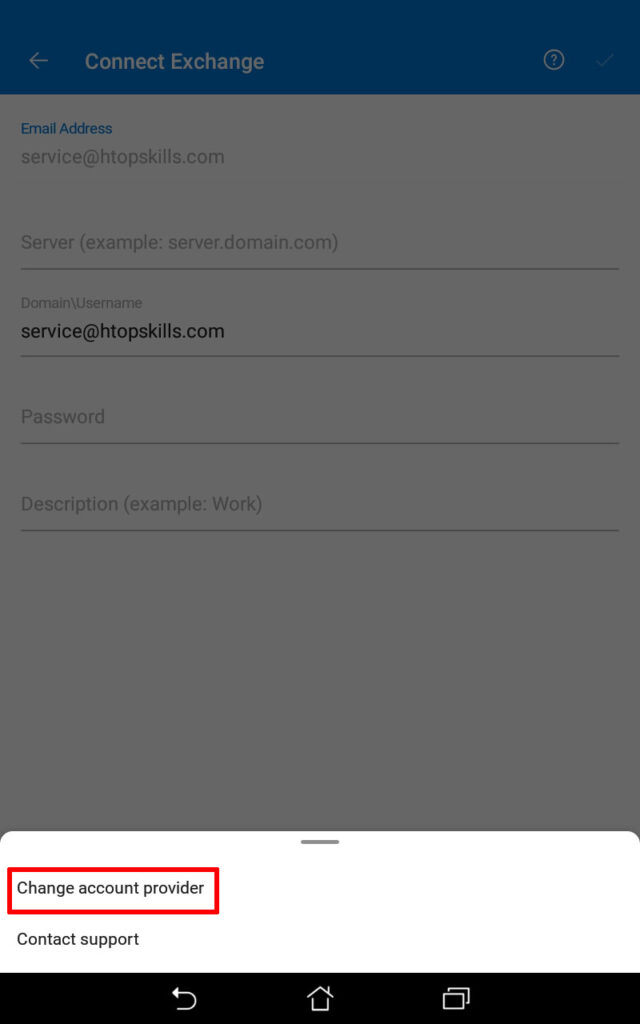
Choose the provider that matches your email account, but if you don’t see your email provider, go to the advanced area and choose IMAP or POP3 as needed.
If you don’t have a specific reason, IMAP is the one to choose.
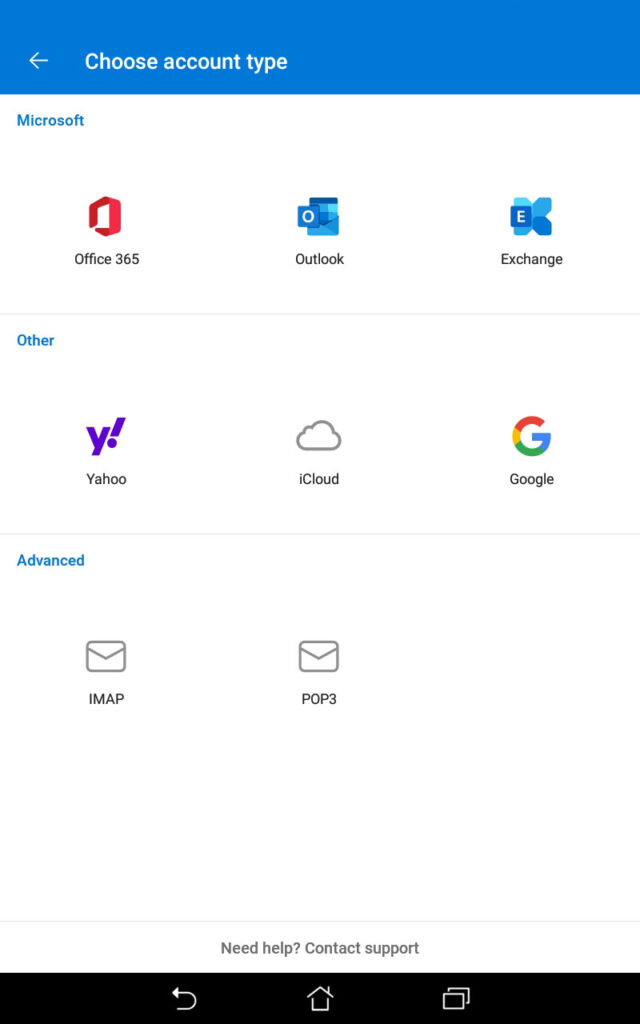
Enter your password, display name, description, then tap the check mark at the top right.
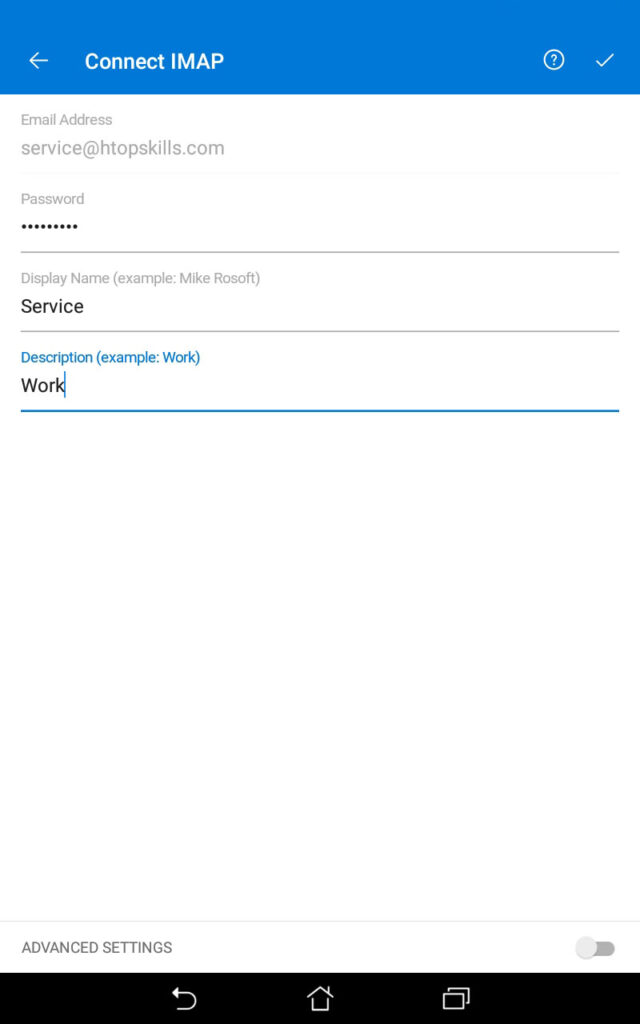
Finally, some other screens will appear but you can skip them.
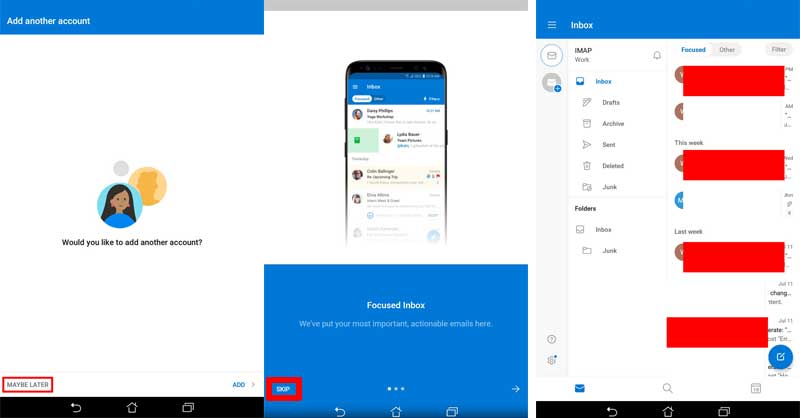
What To Read Next
- Make Chrome Default Browser On Android
- How to remove a Gmail account from Android
- Send emails as attachments in Gmail
- How to change username on reddit
- How To Change Country In Google Play Stor
If you like the content of this post or if it has been useful to you, please consider sharing it on your social media and follow me on Facebook and Twitter for more exclusive content.