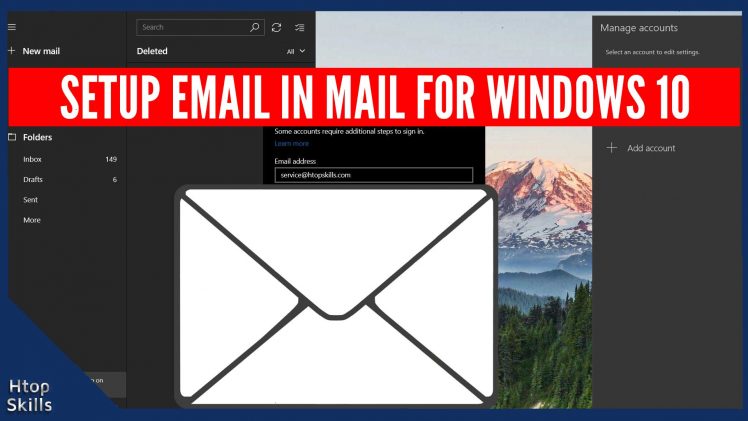With Mail for Windows 10, you can add all of your emails in one place. After configuration, you will have the possibility to send and receive emails in the Windows mail client app.
If you sign in on your computer with a Microsoft account, like Outlook, live, Hotmail, or MSN, the account information will be added to the Windows 10 mail app.
How to setup email on Windows 10 Mail
Go to the Windows 10 search bar, type mail, then click the Mail App in the search result.
In the Mail window, click on Accounts, go to the right side and then click on Add Account.
Select your email provider, if your email provider is not in the list, click on Other account.
When the process is complete, click Done.
To add a new account, click Add Account.
Now, to add an account that the email provider is not in the listed, follow the steps below.
Click on Other account.
Enter your email address and password, then click Sign In.
Click on Done.
To open your inbox, on the right, select the email.
How to setup POP3 email account on Windows 10
Open the Windows 10 mail app.
Click on Accounts, then go to the right side and click on Add Account.
Click on Other account (POP, IMAP)
Enter your email address and password, then click Sign In.
If the client mail cannot get the configuration automatically from the mail server, click Advanced settings, then select “Internet email”
Enter the configuration information you received from your email provider. For me the configuration I have is below.
Secure SSL/TLS Settings (Recommended)
Username: service@htopskills.com
Password: Use the email account’s password.
Incoming Server: htopskills.com
IMAP Port: 993 POP3 Port: 995
Outgoing Server: htopskills.com
SMTP Port: 465
IMAP, POP3, and SMTP require authentication.
Video to show you how to setup email on Windows 10 Mail
What To Read Next
- How To Set Up Outlook On Android
- Fix Microsoft Outlook Error 0xc0000005
- How to create email templates in Gmail
- Remove a Gmail account from Android
- How to send emails as attachments in Gmail
If you like the content of this post or if it has been useful to you, please consider sharing it on your social media and follow me on Facebook and Twitter for more exclusive content.