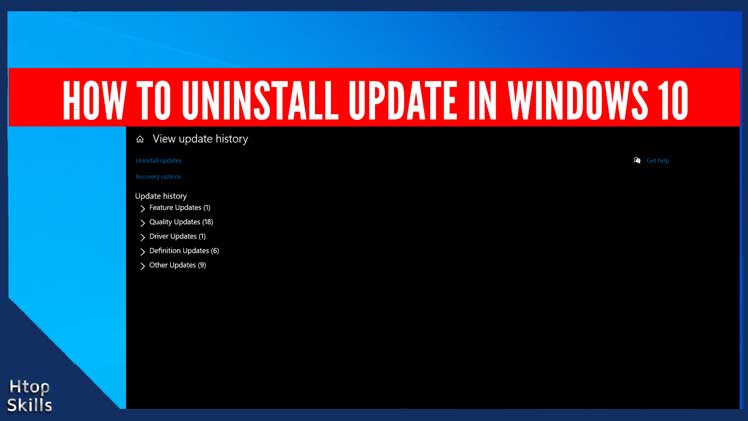While it is not recommended to uninstall update on Windows 10, Microsoft Windows gives you the option to uninstall update on your Windows device. Sometimes Windows updates and patches have many types of bugs and security issues. It is a good thing to uninstall update on your Windows 10 computer if your computer is getting slow, unanswerable, has performance issues after installing an update.
How to see and uninstall update in Windows 10
Right-click on Start, then select Settings. Or
You can also access the Windows 10 settings by pressing Windows and I keys at the same time.
In the Windows Settings window, click Update & Security.
On the left side of the screen, select Windows Update.
Find the View Update history, then click on it.
In the View update history window, click Uninstall updates.
A new window will open, select the update you want to uninstall, then click uninstall.
The Uninstall an update window will appear with the message “Are you sure you want to uninstall this update“, click Yes to confirm that you want to continue.
Follow the steps in the uninstaller until you have completed the uninstallation.
How to uninstall a windows 10 feature update
Right-click on Start, then select Settings. Or
You can also access the Windows 10 settings by pressing Windows and I keys at the same time.
In the Windows Settings window, click Update & Security.
On the left side of the screen, select Recovery.
In the section “Go back to the previous version of Windows 10”, click Get started.
Note that this feature is only available if you update your computer no more than 10 days ago.
How to uninstall update in Windows 10 using command prompt
Each Windows 10 update comes with a name and a knowledge Base (KB) number. You can use the Windows Update Standalone Installer (Wusa) and the KB number to uninstall the unwanted update from your Windows 10 Operating System (OS).
Another blog post I wrote that may be of interest to you “Run Windows Command Prompt as Administrator”
Navigate to the Windows 10 search bar, then type cmd.
In the search result, right click on Command Prompt and click on Run as administrator.
For example, to uninstall KB4601319 the “Cumulative Update for Windows 10 version 2004 for x64-based Systems (KB4601319)”
In the Command Prompt window, type wusa /uninstall /KB:4601319, and then press Enter.
If you want to uninstall the update without user intervention, type the command below and then press Enter.
wusa /uninstall /KB:4601319 /quiet
To see all the parameters you can use, type the command below and then press Enter.
wusa /uninstall /KB:4601319 /?
Note: Remember to replace 4601319 with the KB number that you want to uninstall.
How to reset windows 10 update using cmd
If you are still not available to uninstall the Windows 10 update, you can try resetting the Update Service before trying again.
Open command prompt as Administrator.
To stop the Windows Update service (wuauserv), type the command below and then press Enter.
net stop wuauservTo stop the BITS service, type the command below and then press Enter.
net stop bitsTo stop the Cryptographic service, type the command below and then press Enter.
net stop cryptsvc
Now, type the command below and then press Enter to rename the folders: DataStore, Download and catroot2
Ren %Systemroot%\SoftwareDistribution\DataStore DataStore.bak
Ren %Systemroot%\SoftwareDistribution\Download Download.bak
Ren %Systemroot%\System32\catroot2 catroot2.bakWhen you are done, restart your computer and try to uninstall the update.
What To Read Next
- Things you can do with Windows 10 File Explorer
- How to change drive letter on Windows 10
- Stop programs from running at startup in Windows 10
- How to install Among Us on Windows 10
- How to get to the BIOS on Windows 10
If you like the content of this post or if it has been useful to you, please consider sharing it on your social media and follow me on Facebook and Twitter for more exclusive content.